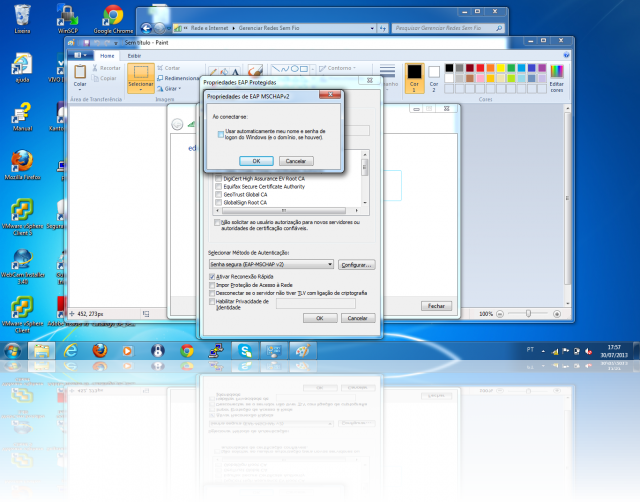Cliente Windows
Primeiramente utilize o instalador disponível em
https://cat.eduroam.org/?idp=761.
Caso deseje fazer a configuração manual, siga os roteiro abaixo.
Será necessário criar previamente um perfil de rede com o nome “eduroam” em letras minúsculas. Na área de gerenciamento de redes sem fio do Windows 7, clique em adicionar e selecione as opções conforme abaixo.
Caso precise de instruções sobre como chegar na tela abaixo, veja o link
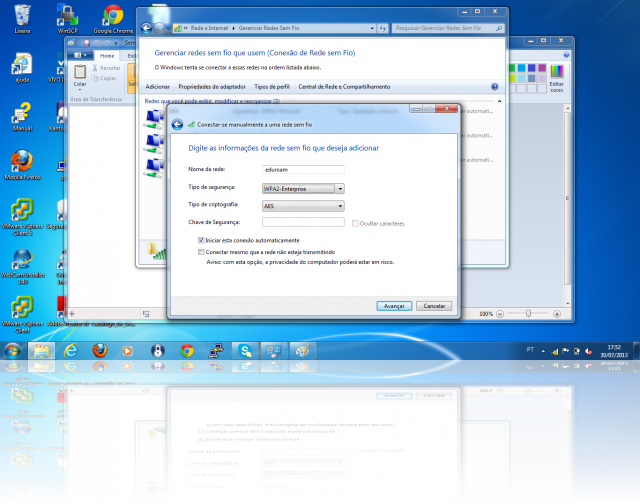
Então, prossiga alterando as configurações para especificar os detalhes de autenticação.
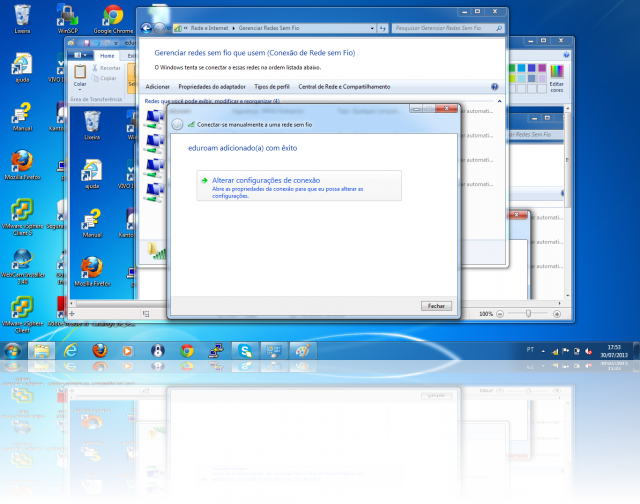
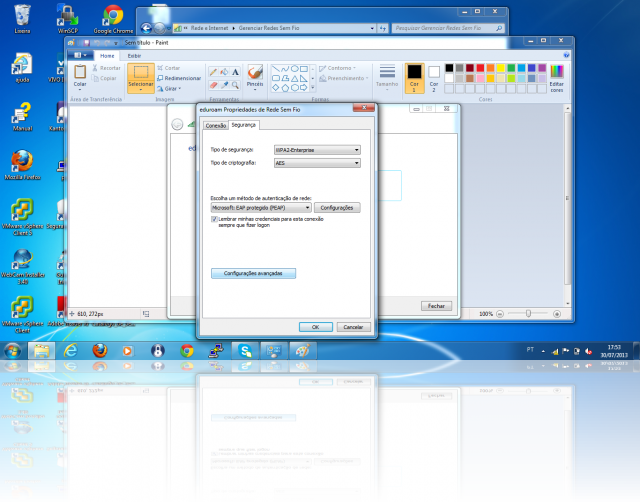
Dentro de “Configurações avançadas” escolha “Autenticação de usuário” somente.
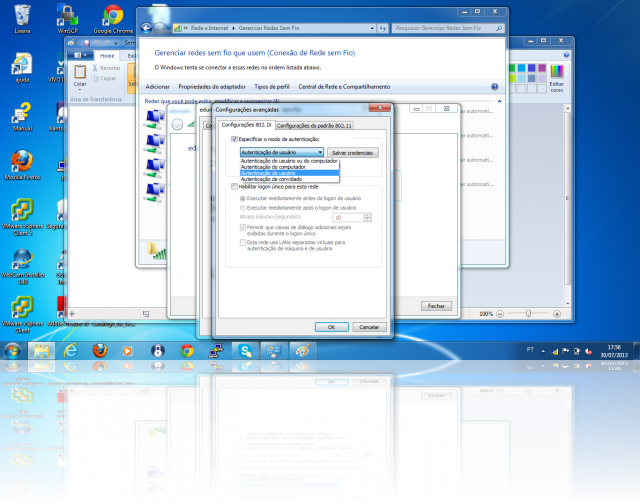
Dentro das “Configurações” do PEAP, ative “Validar certificado do servidor” e ative a autoridade de certificação “GlobalSign Root CA – R3” (a raiz do certificado foi alterada para GlobalSign em julho/2017).
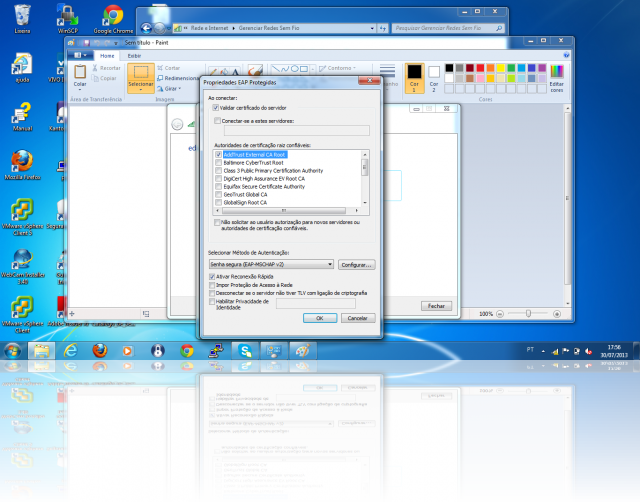
Dentro do “Configure” do MSCHAPv2, desative a opção “Usar automaticamente nome e senha do Windows”.