Cisco Aironet 1040 Series
Configuração dos APS Cisco 1040 Series (Autônomo)
Vá em Services (barra de cima)
1- Vá em Vlan (barra da esquerda):
Crie uma nova Vlan (115), marque as frequencias de rádio onde essa Vlan irá atuar e aplique (a cada passo abaixo, não esqueça de aplicar sempre no botão correspondente).

Vá em Security (barra de cima)
2-1- Vá em Server Manager (barra da direita):
Coloque os dois servidores na parte “Corporate Servers” junto com a senha repassada pelo CCE e as portas de autenticação (1812) e accounting (1813) e aplique no primeiro botão “Apply”.
Mais embaixo, em Default Server Priorities, coloque os servidores em “EAP Authentication” e “Accounting”. Essa ordem será a Default do AP. Aplique no segundo botão “Apply”.
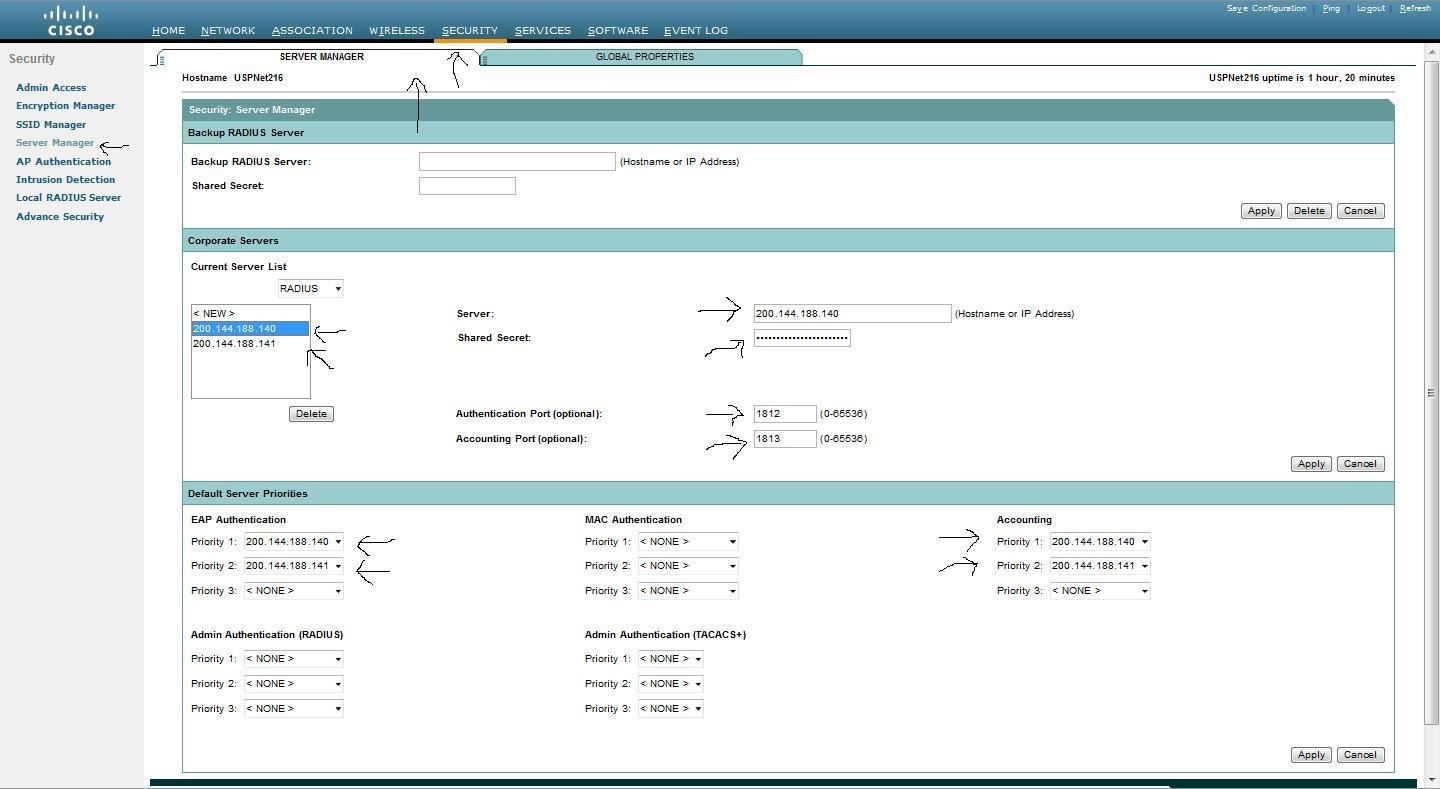
2-2 Ainda na mesma tela, clique na aba “GLOBAL PROPERTIES”
Marque “Enable” para a opção Dead RADIUS Servers. Quaisquer problemas com algum dos servidores configurados, o AP irá temporariamente ignorar o servidor com problema, acelerando o processo de autenticação para as outras opções. Para RADIUS Calling Station ID Format, deixamos no Default.
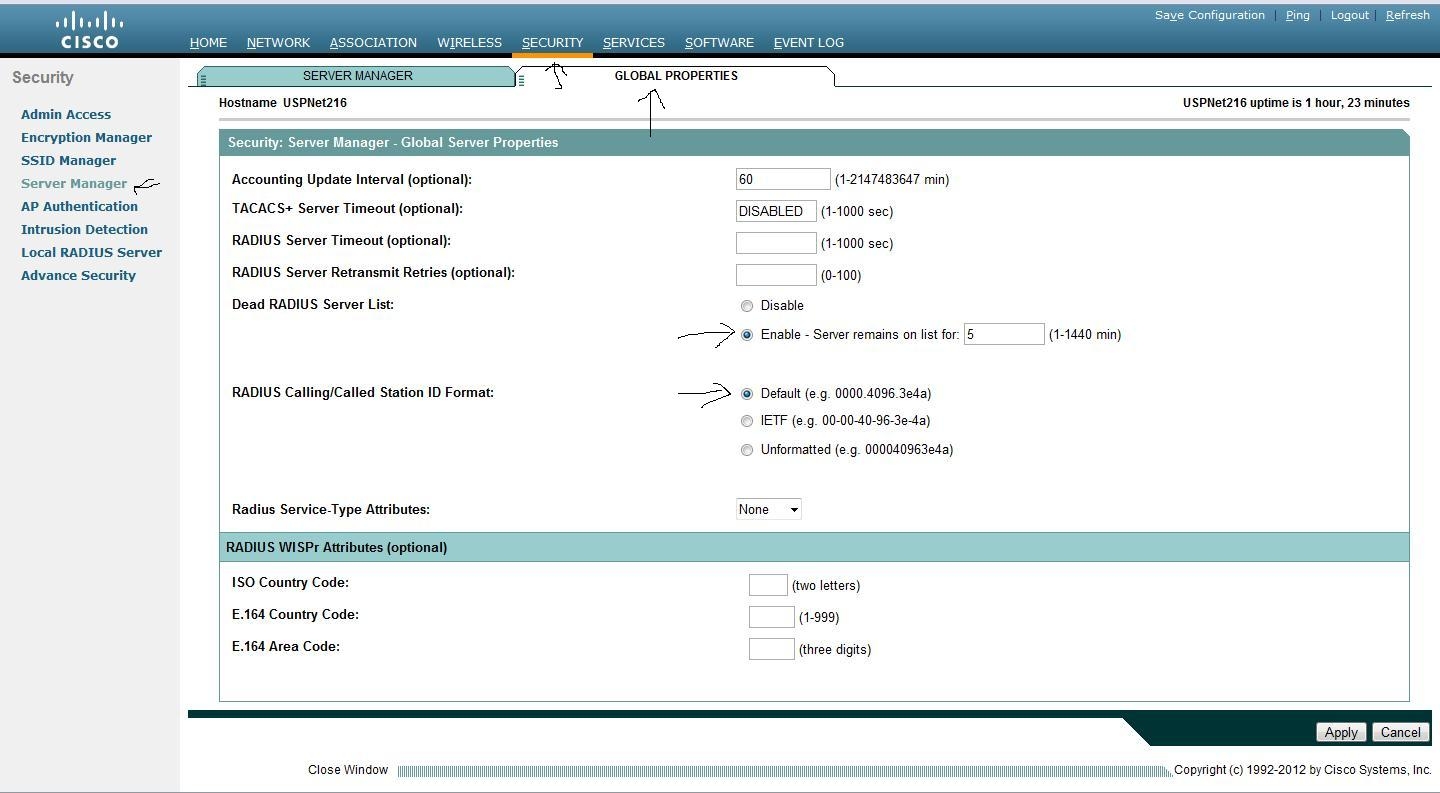
3 Agora em Ecription Manager:
Selecione a Vlan 115;
Selecione o modo Cipher e o tipo AES CCMP;
Aplique.
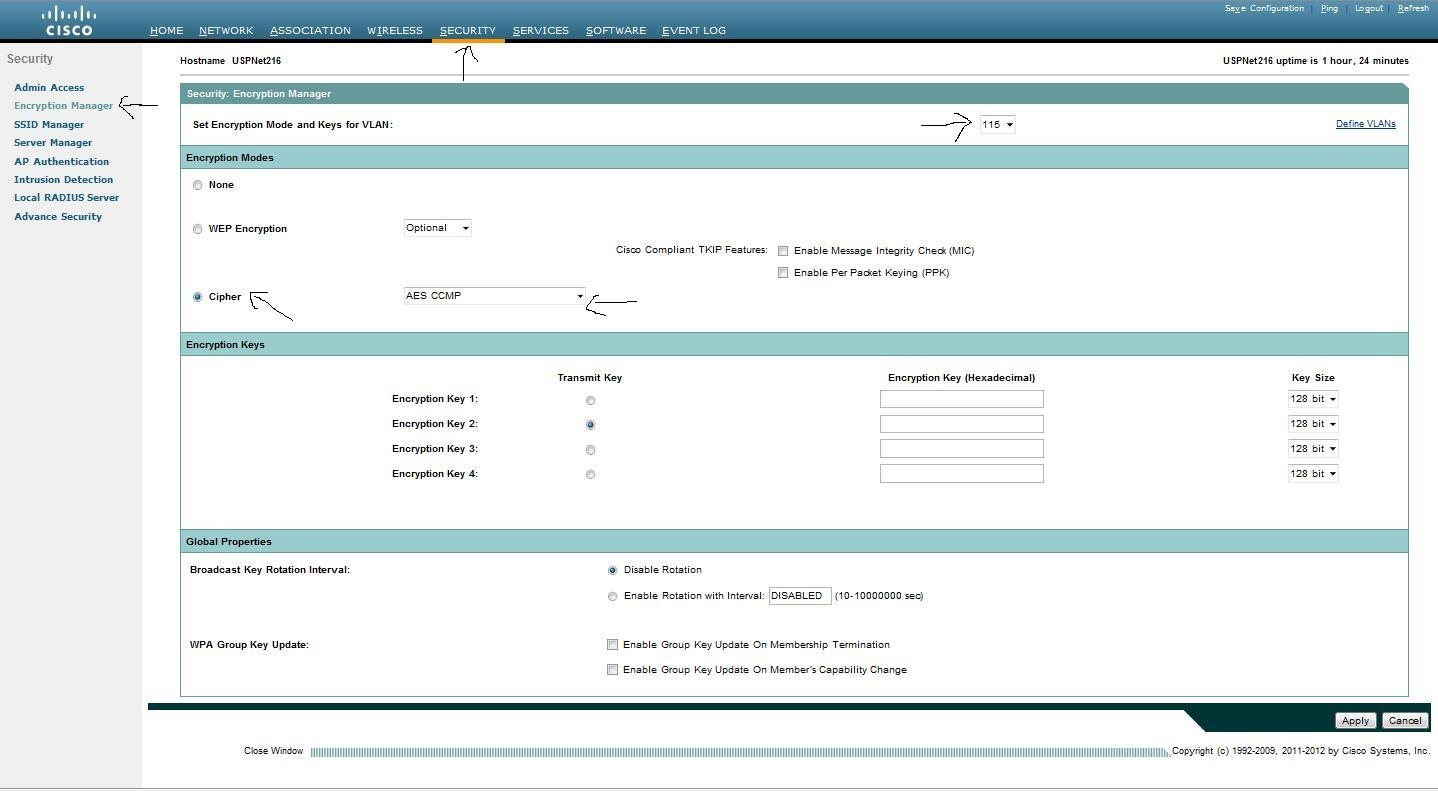
4 Em SSID Manager:
Configure uma nova SSID:
SSID eduroam;
VLAN 115;
Marque a rádio 2.4GHz;
Selecione Open Authentication “Com EAP”;
Deixe as prioridades como Default (se configurou no passo 2-1);
Utilize Key Management “Mandatory”, com Enable WPA “WPAv2”;
Habilite o Accounting e deixe como Default (se configurou no passo 2-1);
Marque o “SET SSID As Guest Mode” (para a SSID ser divulgada pelo AP);
Aplique no primeiro botão “Apply”.
Ainda na mesma tela, lá no final
Selecione Multiple BSSID nas bandas que estiver usando (do contrário apenas um SSID funcionará);
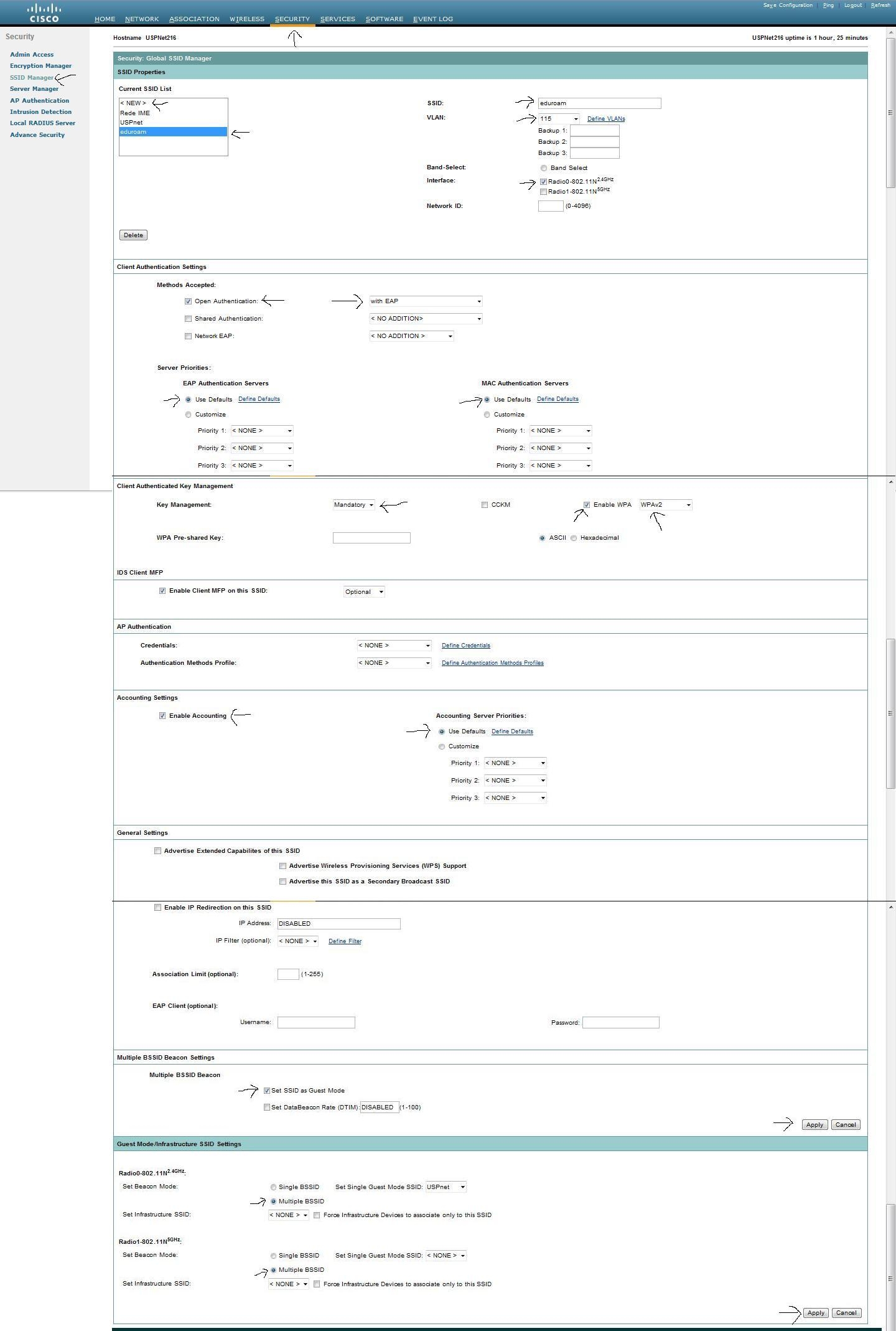
Observações importantes:
Este tutorial foi feito com base em um AP CISCO AIR-LAP1042N-A-K9 que vem de fábrica para funcionar como “AP Gerenciado” e foi convertido para o modo autônomo. A Cisco aparentemente dá suporte a essa mudança, basta alterar o firmware default. Porém, após essa mudança, descobrimos que um efeito colateral que foi a perda da rota default configurada no AP, o que fazia com que o AP não conseguisse acessar o RADIUS do CCE/USP
Figura 5: Configuração do software do AP
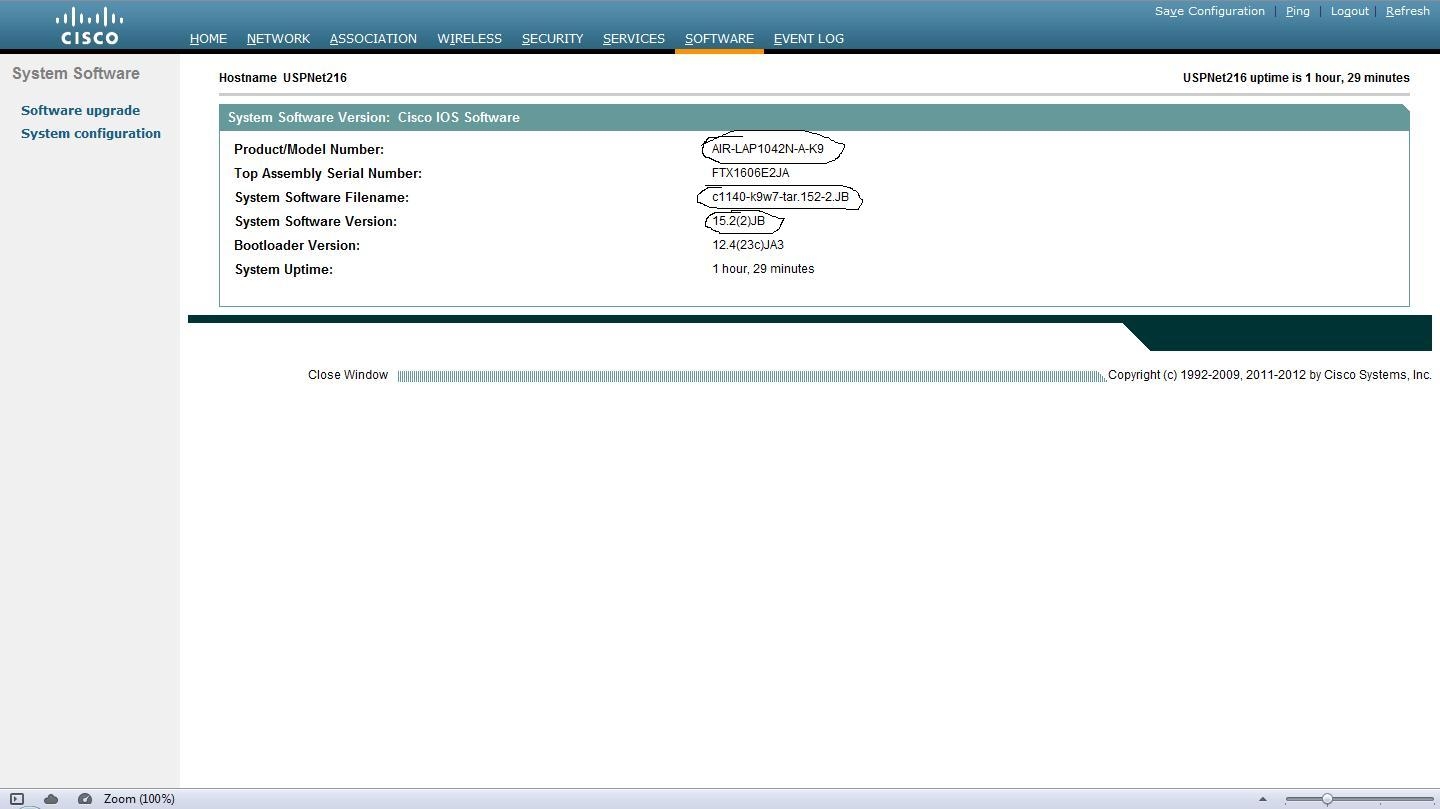
Figura 6: Resultado de um Teste de Ping funcionando
Se o seu teste de ping para um host externo não funcionar, pode ser a falta de rota default do AP Cisco
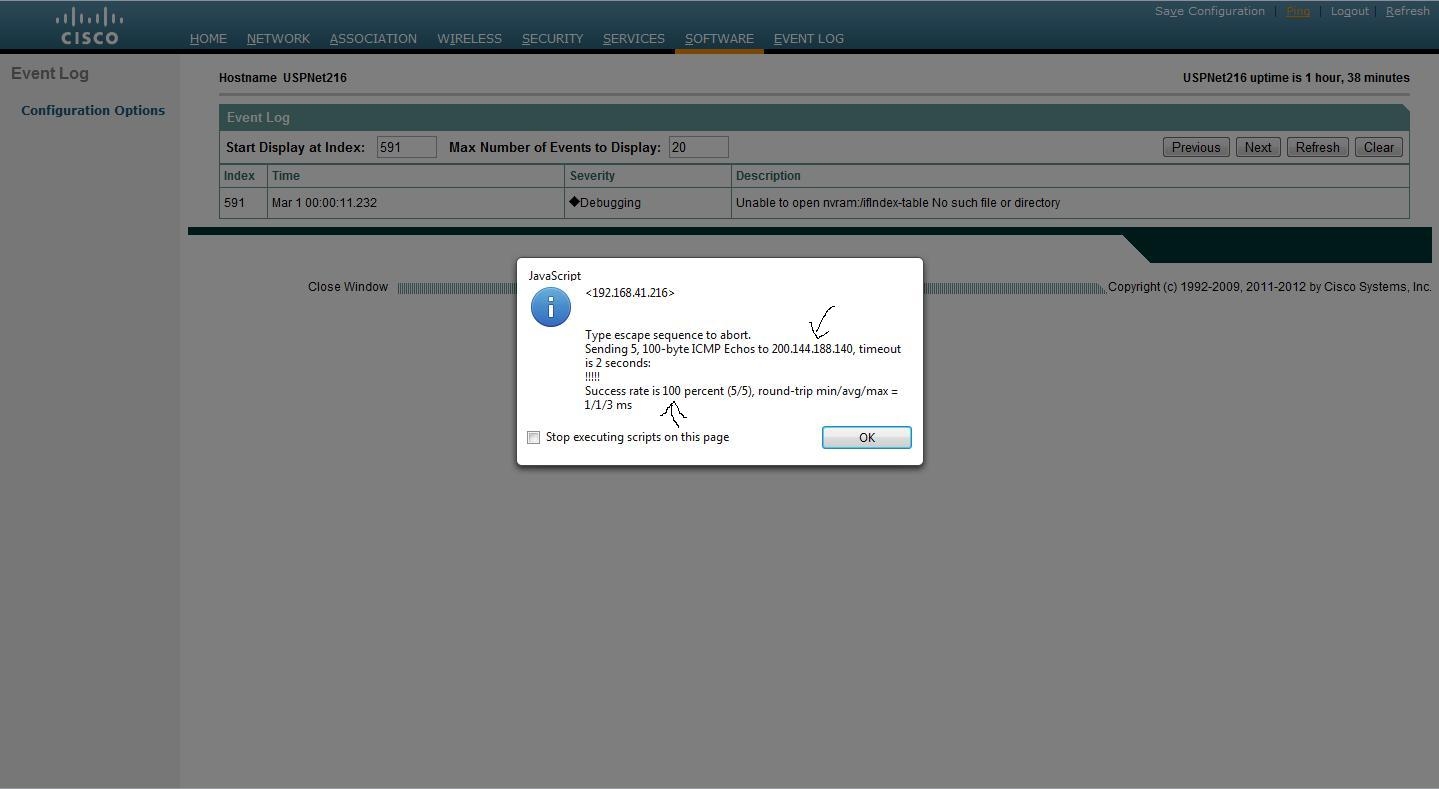
Figura 7: Rota Default configurada corretamente (saída do comando “show ip route” no AP)
Verifique no seu AP via terminal (console, SSH ou Telnet) e veja se há uma linha parecida com
S* 0.0.0.0/0 [1/0] via 192.168.X.Y
Caso não exista, há dois jeitos de se resolver. O mais fácil é cadastrar o AP no seu DHCP com o mesmo IP que deseja aplicar e ele irá refazer a rota default. Após isso basta voltar a configuração de IP manual que a rota se manterá.
Outro modo é entrar no console do AP e configurar a rota pelo terminal, através dos comandos:
enable
configure terminal
ip route 0.0.0.0 0.0.0.0 IP.DO.GATEWAY 1
Teste se agora consegue pingar IPs externos
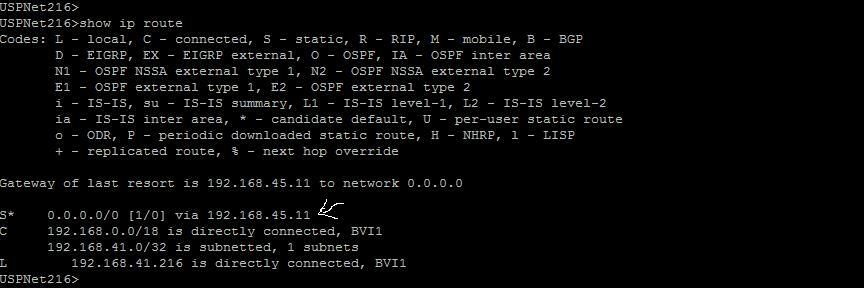
Figura 8: Quando uma estação se autenticar corretamente na Eduroam, deverá aparecer uma linha semelhante à linha indicada no LOG.
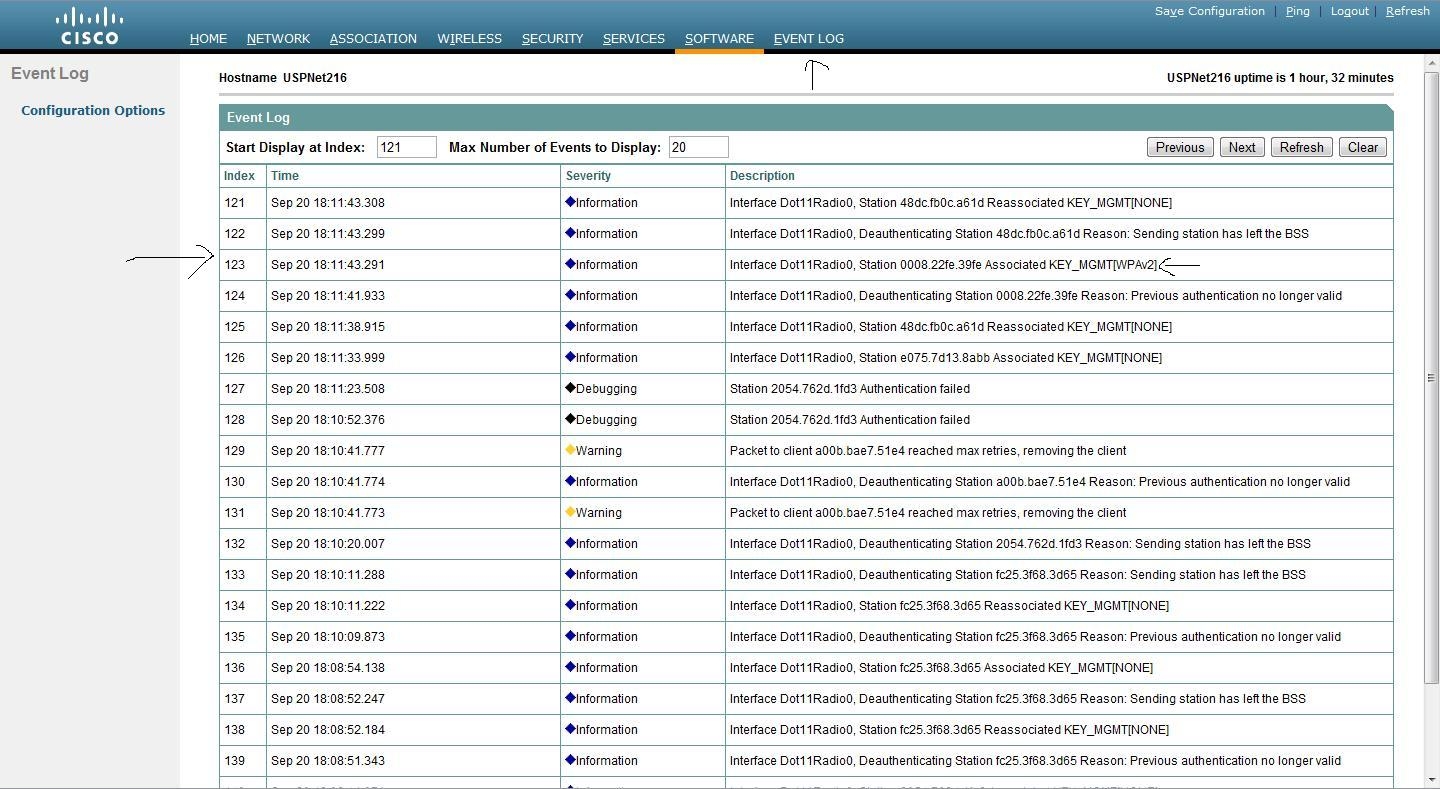
Caso deseje maiores informações sobre a alteração de firmware comentada, consulte os seguintes links:
http://tech.jocke.no/2012/05/17/convert-cisco-lap-to-autonomous-ap/ e
https://supportforums.cisco.com/thread/2060925
Créditos: STI/IME-USP
